사용 TIP
간편팩스 영상 가이드
※ 간편팩스는 웹 접속없이 MS, 한글, 이미지 등의 문서에서 인쇄버튼으로 바로 전송할 수 있는 설치 프로그램입니다.
※ 필수사양 : Win7 이상 / 1GB 메모리 / 300MB 여유공간
1. 간편팩스 exe를 다운로드 후 설치합니다.
2. 시작메뉴 또는 바탕화면 아이콘의 ‘U+웹팩스 알림’ 을 실행하여 로그인 합니다.
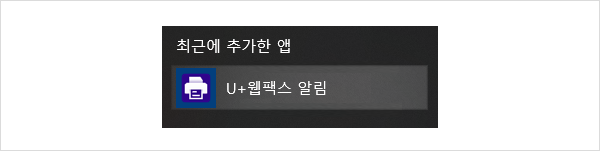
3. 좌측하단에 트레이 메뉴에서 환경을 설정합니다. (로그인 방식, 알림설정)
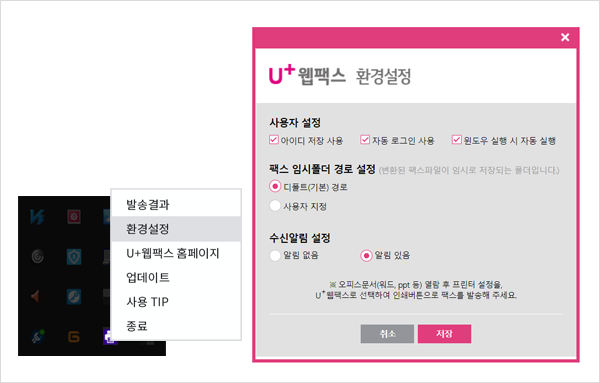
- 1. 자동로그인과 부팅 시 자동실행 설정 시,
- 2. 자동로그인 설정 시
- 3. 수신알림 있음으로 설정 시,
1. 발송준비
- ① 문서열람 후 [인쇄 ] 메뉴에서
- ② 프린터 설정을 [U+Webfax] 선택합니다.
- ③ [인쇄] 버튼으로 발송창을 실행합니다.
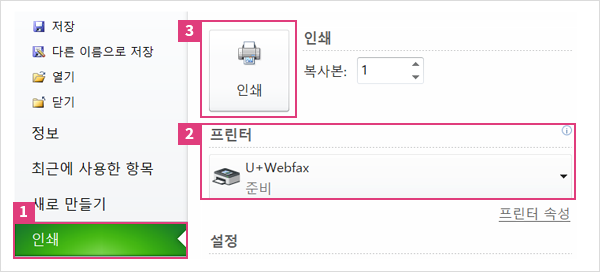
- ① 문서 총량이 7MB 이하의 문서를 첨부합니다.
(첨부 용량이 3MB 이상인 경우 발송 지연 또는 전송 실패될 수 있습니다. 문서 용량 축소 및 이미지 해상도 조정을 권고 드립니다.) - ② 발송 1건에 대한 첨부자료는 최대 30페이지까지 가능합니다.
- ③ 가능 파일: JPG, PNG, TIF, TIFF, BMP, GIF, PDF, XLS, XLSX, PPT, PPTX, DOC, DOCX,
CSV, HTM, HTML, HWP, GUL, TXT 등 인쇄가능한 모든 문서 - ④ 엑셀파일 첨부 시, 내용이 입력된 시트는 모두 발송됩니다.
(특정 시트만 발송하려는 경우, 발송하려는 시트 외엔 '숨기기'로 지정하거나 시트 삭제 후 발송해 주십시오.)
2. 발송
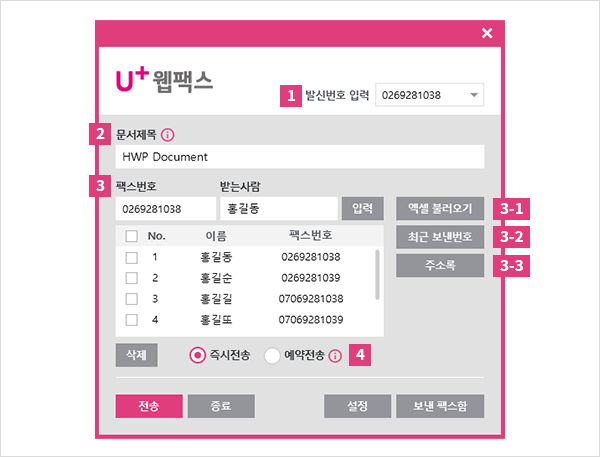
- ① 발신번호를 선택합니다.
- ② 문서제목은 파일명이 노출되며, 수정 가능합니다.
- ③ 팩스번호와 받는사람을 입력합니다.
- ③-① 다수의 대상자에게 발송 시에는 샘플엑셀파일을 다운받아 정보 기재 후 업로드하여 발송합니다.
- ③-② 최근 보낸번호에서 선택하여 발송할 수 있습니다. (해당 PC에서 보낸번호를 의미하며,
20개까지 노출합니다.) - ③-③ 주소록에 저장된 주소에서 발송할 수 있습니다. (주소록 추가는 웹에서 가능합니다.)
- ④ 예약전송은 20분 후부터 설정이 가능합니다.
3. 발송결과 및 재전송
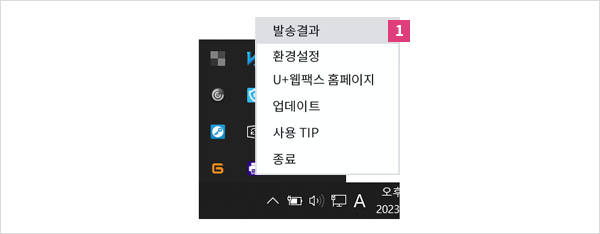
- ① 발송결과는 트레이메뉴 ‘발송결과’를 통해 보낸팩스함으로 이동하여 확인이 가능하며, 실패건은 재전송이 가능합니다.
- 1. ‘U+웹팩스 알림’ 을 실행하여 로그인 합니다.
- 2. 로그인된 상태에서 팩스 수신 시, 우측하단 트레이에서 알림창이 노출됩니다.
- 3. 알림창에서 웹팩스 사이트 받은팩스함으로 이동하여 팩스를 확인합니다.
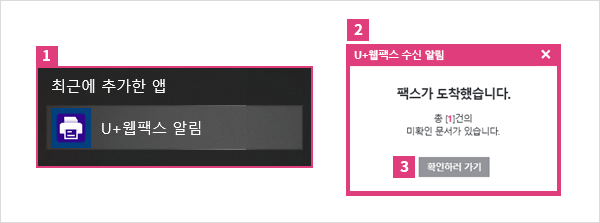
- ※ 받은팩스함에 수신된 미확인 문서가 남아있는 경우 10분 간격으로 알림창이 노출됩니다.
- ※ 수신 알림창 노출을 잠시 중단하시려면 환경설정에서 ‘알림없음’ 으로 선택 또는 받으팩스함에서 미확인 문서를 확인하시기 바랍니다.